How-To
Über das SMARTCODER Service
SMARTCODER ist ein online Service zur Auswertung und Vercodung von Antworten auf offene Fragen in Umfragen (=Freitextantworten). Das SMARTCODER Service führt in wenigen Augenblicken die intelligente, inhaltliche Analyse der Freitextantworten durch und erzeugt automatisch eine treffende Codetabelle und ordnet die passenden Codes den Freitextantworten zu. Darüber hinaus bietet der SMARTCODER die Möglichkeit, die automatisch generierten Codes nachzubearbeiten. Ihre manuellen, zeitintensiven Vercodungstätigkeiten gehören damit der Vergangenheit an. Sie liefern die Umfragedaten und erhalten vom SMARTCODER pro offener Frage (=Variable)
- die Codetabelle,
- die vercodeten Antworten, und
- eine CodeCloud, die die am häufigsten vorkommenden Codes pro offener Frage ansprechend visualisiert und darstellt.
So funktioniert SMARTCODER:
- Nach erfolgter Anmeldung, legen Sie ein neues SMARTCODER Projekt an.
- Danach laden Sie Ihre Umfrage – entweder im Excel (.xlsx) oder im .csv Format – hoch.
- Nach Auswahl einer Schlüsselvariable können Sie jene Variablen selektieren, die automatisch verarbeitet werden sollen.
- Nun können Sie das SMARTCODING starten und nach wenigen Augenblicken (abhängig von der Anzahl von Freitextantworten pro Variable) werden die passenden Codetabellen erstellt und mit den Freitextantworten verknüpft.
- Im Editor können Sie die Ergebnisse kontrollieren und gegebenenfalls nachbearbeiten.
- Das vercodete Ergebnis der offenen Frage(n) inkl. Codetabellen, vercodeten Antworten im Excel (.xlsx) Format und den CodeClouds (.png) kann dann sofort herunterladen werden. Diese Dateien werden komprimiert in einem ZIP Archiv zur Verfügung gestellt.
SMARTCODER ist ein gehosteter Service. Um die Vorteile des SMARTCODER Service nutzen zu können, müssen Sie keine Software herunterladen oder auf Ihrem Computer installieren. Durch die Nutzung des SMARTCODERS wird primär die Dauer Ihrer Codierungsarbeit verkürzt. Zusätzlich gewährleistet der SMARTCODER die unvoreingenommene Codierung Ihrer Umfragedaten: weder persönliche Wahrnehmung des Codierers noch terminlicher Druck nehmen Einfluss auf das Codierungsresultat.
Ihre Projektliste
Nachdem Sie sich angemeldet haben, zeigt eine Übersicht Ihre bisher erstellten Projekte. Neben dem Projektnamen werden das Änderungsdatum, der Dateiname der hochgeladenen Umfrage, die Sprache die zur Verarbeitung benutzt wurde sowie die Gesamtanzahl von verarbeiteten Variablen, erstellten Codes und Antworten angezeigt. Durch einen Klick auf die verschiedenen Spaltenüberschriften können Sie die Sortierung der Projektliste anpassen. Die Ergebnisse der Verarbeitung können per Klick auf das Symbol mit dem nach unten zeigenden Pfeil heruntergeladen werden. Ein Projekt können Sie entfernen indem Sie auf das Papierkorb-Symbol klicken.
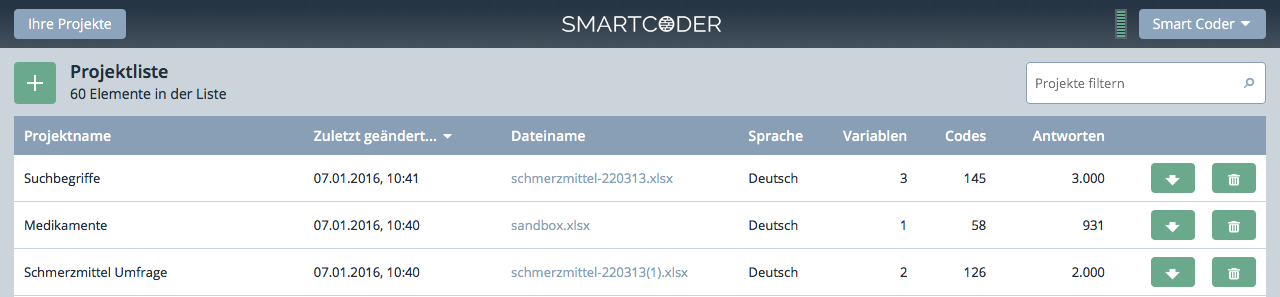
Die Projektliste kann durch Eingabe eines beliebigen Textes in das „Projekte filtern“ Eingabefeldes durchsucht werden.
Ein Projekt anlegen
Um ein neues SMARTCODER Projekt anzulegen, klicken Sie bitte auf „+Datei hochladen und Projekt erstellen“. Der Dateiauswahldialog öffnet sich und Sie haben die Möglichkeit jene Umfrage auf Ihrem Computer auszuwählen, die der SMARTCODER verarbeiten soll.

Sie können auch einfach eine beliebige Umfrage in die Projektübersicht ziehen; dadurch wird ebenfalls ein neues Projekt erstellt.
SMARTCODER unterstützt zwei Dateiformate in denen Sie die Umfragen zur Verfügung stellen können: entweder im Microsoft Excel 2007 (.xlsx) oder im .csv Format. Unabhängig davon, ob Sie eine Umfrage im Microsoft Excel 2007 (.xlsx) oder im .csv Format zur Verfügung stellen, kann die erste Zeile in Ihrem Datensatz Variablenbezeichner enthalten. Jede weitere Zeile in Ihrem Datensatz muss einem Interview entsprechen.
- Umfragen im Microsoft Excel 2007 Format: Wenn Sie eine Umfrage im Microsoft Excel 2007 Format verarbeiten möchten, stellen Sie bitte sicher, dass die Datei nicht durch ein Passwort geschützt ist. Bitte beachten Sie, dass das erste Arbeitsblatt der Umfrage verarbeitet wird.
- Umfragen im .csv Format: Wenn Sie eine Umfrage im .csv Format verarbeiten möchten, stellen Sie bitte sicher, dass die Daten in der .csv Datei durch ein Trennzeichen getrennt sind. Verwenden Sie als Trennzeichen bspw. das Komma oder den Strichpunkt.
Allgemeine Einstellungen
Nachdem Sie Ihre Umfrage hochgeladen haben können Sie den Projektnamen anpassen. Weiters geben Sie bitte bekannt
- in welcher Sprache die Antworten Ihrer Umfrage verfasst wurden. Sie können zwischen Deutsch und Englisch wählen. Diese Auswahl gilt für alle ausgewählten Variablen.
- ob ihre Daten Überschriften (Variablennamen) besitzen. Wenn die Werte in der ersten Zeile Variablenbezeichner sind, kann diese Zeile von der Verarbeitung ausgeschlossen werden.
- welche Spalte als Schlüsselspalte (Primärschlüssel) herangezogen werden soll (z.B. Interviewnummer).
- welche Ziffern oder Zeichenfolge fehlende Werte (Missing Values) bezeichnet.
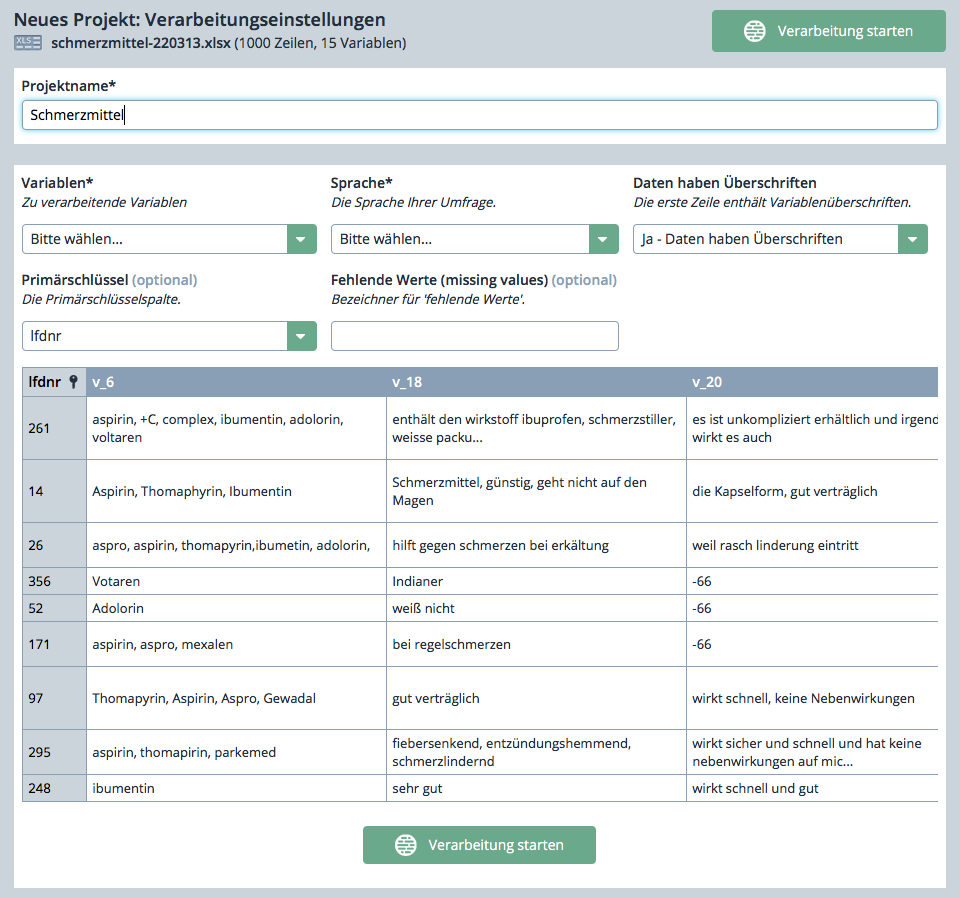
.CSV Spezifische Einstellungen
Wenn Sie eine .csv Datei zur Verfügung stellen, können Sie zusätzlich folgende Einstellungen vornehmen.
- Trennzeichen: Bitte wählen Sie jenes Zeichen aus, durch das Werte in der Datei voneinander getrennt werden.
- Texterkennungszeichen: Wählen Sie bitte jenes Zeichen aus, von dem Werte in der Datei umschlossen werden. Wenn der SMARTCODER auf das Texterkennungszeichen stößt, wird der gesamte Text, der auf dieses Zeichen folgt und dem nächsten Vorkommen dieses Zeichens vorangeht, als ein Wert verarbeitet.
- Zeichenkodierung (Encoding): Wählen Sie bitte den in der Datei verwendeten Zeichensatz aus. In den meisten Fällen müssen Sie den Standardwert dieser Einstellung nicht ändern. Wenn Sie wissen, dass die Datei mit einem anderen Zeichensatz als dem auf Ihrem Computer verwendeten Zeichensatz erstellt wurde, sollten Sie diese Einstellung in den entsprechenden Zeichensatz ändern.

Variablenauswahl und Vorschau
Nachdem Sie die Datei hochgeladen und Ihre Einstellungen vorgenommen haben, geben Sie bitte jene Variablen (=Spalten) bekannt, die durch den SMARTCODER verarbeiten werden sollen. Diese Auswahl kann einerseits über die Auswahlbox „Variablen“ erfolgen oder durch einen einfachen Klick auf die Variable in der Vorschau. Zur Überprüfung ob das SMARTCODER Service die Daten korrekt erkannt hat bzw. ob die von Ihnen gewünschten Variablen zur Codierung herangezogen werden, wird Ihnen ein Auszug der offenen Fragen (die ersten 10 Zeilen inkl. Variablenbezeichner) in einer Vorschau angezeigt.
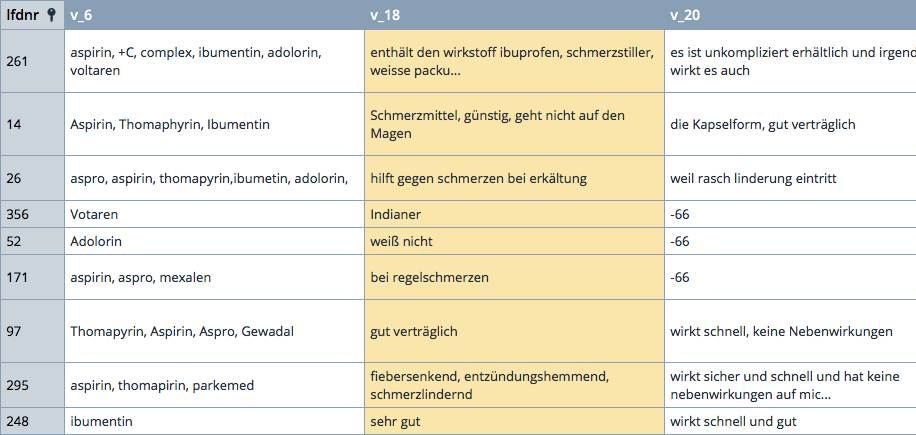
Verarbeitung starten
Wenn Sie diese Schritte abgeschlossen haben, starten Sie den Codierungsvorgang durch einen Klick auf „Verarbeitung starten“.
SMARTCODING
Sobald Sie die Verarbeitung gestartet haben werden die von Ihnen gewählten Variablen verarbeitet. Die Verarbeitungszeit ist abhängig von der Anzahl zu codierender Variablen und der Anzahl von Freitextantworten pro Variable. Zur automatischen Vercodung Ihrer Umfragedaten werden speziell maßgeschneiderte Clusteringverfahren angewandt. Angereichert mit intelligenten, inhaltlichen und frequentistischen Analysen ergeben sich daraus die sogenannten SMARTCODES.
Während der Verarbeitung wird Ihnen der Fortschritt für jede Variable im Dashboard angezeigt. Sobald die Verarbeitung abgeschlossen ist, wird ein Überblick über alle vercodeten Variablen in Ihrem SMARTCODER Projekt angezeigt. Rechts neben dem Projektnamen können Sie durch einen Klick auf „Resultat herunterladen“ das Gesamtergebnis (das Vercodungsergebnis aller Variablen inkl. CodeCloud) als ZIP Archiv herunterladen.
In der Übersicht wird für jede Variable die Frage, die CodeCloud (=Word Cloud der SMARTCODES), eine Tabelle mit statistischen Informationen und zwei Schaltflächen angezeigt.
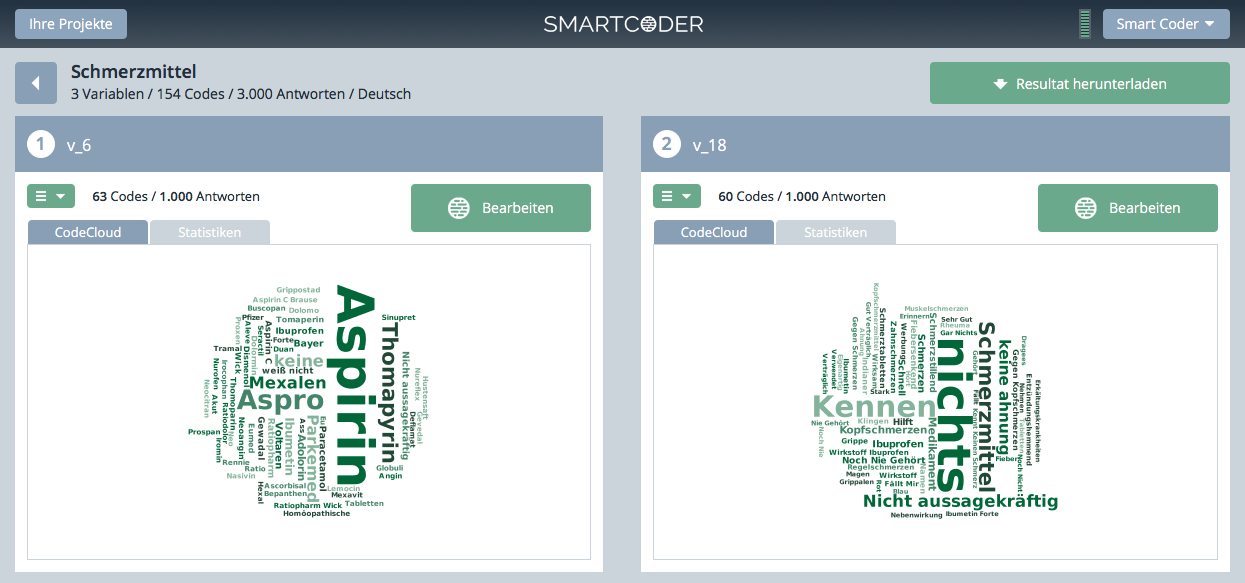
Durch einen Klick auf „Bearbeiten“ öffnet sich der Editor und Sie können Anpassungen vornehmen. Weitere Funktionen werden durch einen Klick auf das Auswahlsymbol  ausgeklappt. In diesem Fall haben Sie die Möglichkeit das Vercodungsergebnis dieser Variable herunterzuladen bzw. den Originalzustand wieder herzustellen. Dies hat zur Folge, dass alle durchgeführten Änderungen unwiderruflich verworfen werden und der ursprüngliche Vercodungszustand wiederhergestellt wird. Diese Funktion steht nur zur Verfügung, sofern Sie bereits Änderungen an der Vercodung durchgeführt haben. Dieser Zustand wird durch die Banderole „editiert“ zum Ausdruck gebracht.
ausgeklappt. In diesem Fall haben Sie die Möglichkeit das Vercodungsergebnis dieser Variable herunterzuladen bzw. den Originalzustand wieder herzustellen. Dies hat zur Folge, dass alle durchgeführten Änderungen unwiderruflich verworfen werden und der ursprüngliche Vercodungszustand wiederhergestellt wird. Diese Funktion steht nur zur Verfügung, sofern Sie bereits Änderungen an der Vercodung durchgeführt haben. Dieser Zustand wird durch die Banderole „editiert“ zum Ausdruck gebracht.
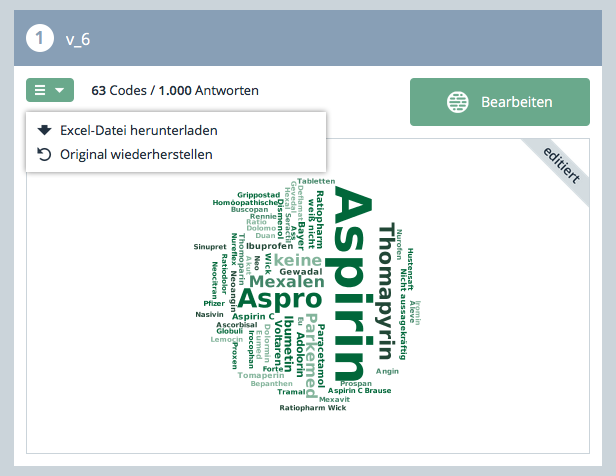
Informationen über eine Variable
Neben dem Auswahlsymbol finden Sie Anzahl der Codes bzw. die Anzahl der Antworten für diese Variable. Durch einen Klick auf „Statistiken“ werden die Top 7 Codes angezeigt sowie die Anzahl der Antworten die noch keinem Code zugewiesen wurden, also noch nicht kategorisiert wurden.
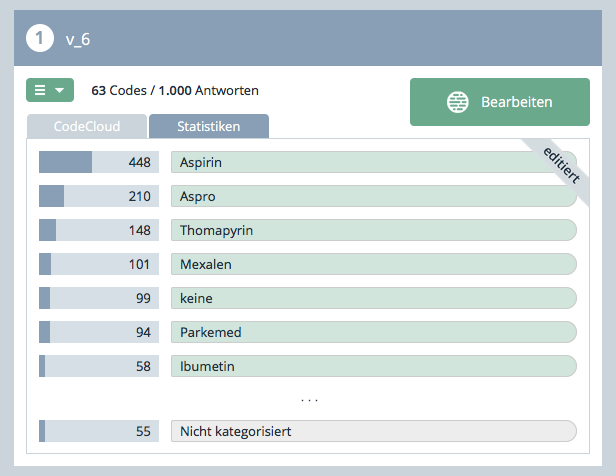
Die Fragestellung einer Variable zuweisen
Um die zugrundeliegende Fragestellung einer Variable zuzuweisen, ziehen Sie den Mauszeiger in den Bereich der Fragestellung:

Der Bereich verändert sich zu einem Textfeld und durch klicken der linken Maustaste wird der Zeiger im Textfeld platziert. Sie können nun die Fragestellung eingeben bzw. diese verändern.
Vercodung einer Variable anpassen
Die automatisch generierten Codes sowie die Zuweisungen zwischen Codes und Antworten können von Ihnen angepasst werden. Dazu klicken Sie auf die Schaltfläche „Bearbeiten“ wodurch der Editor des SMARTCODERS geöffnet wird. Detaillierte Informationen zur Verwendung des Editors finden Sie im Kapitel Editor des Handbuchs.
Der Editor
Der Editor des SMARTCODERS erlaubt es Ihnen Codes zu erzeugen, verändern, löschen, verknüpfen und die Zuweisungen zwischen Codes und Antworten gemäß Ihren Anforderungen zu optimieren.
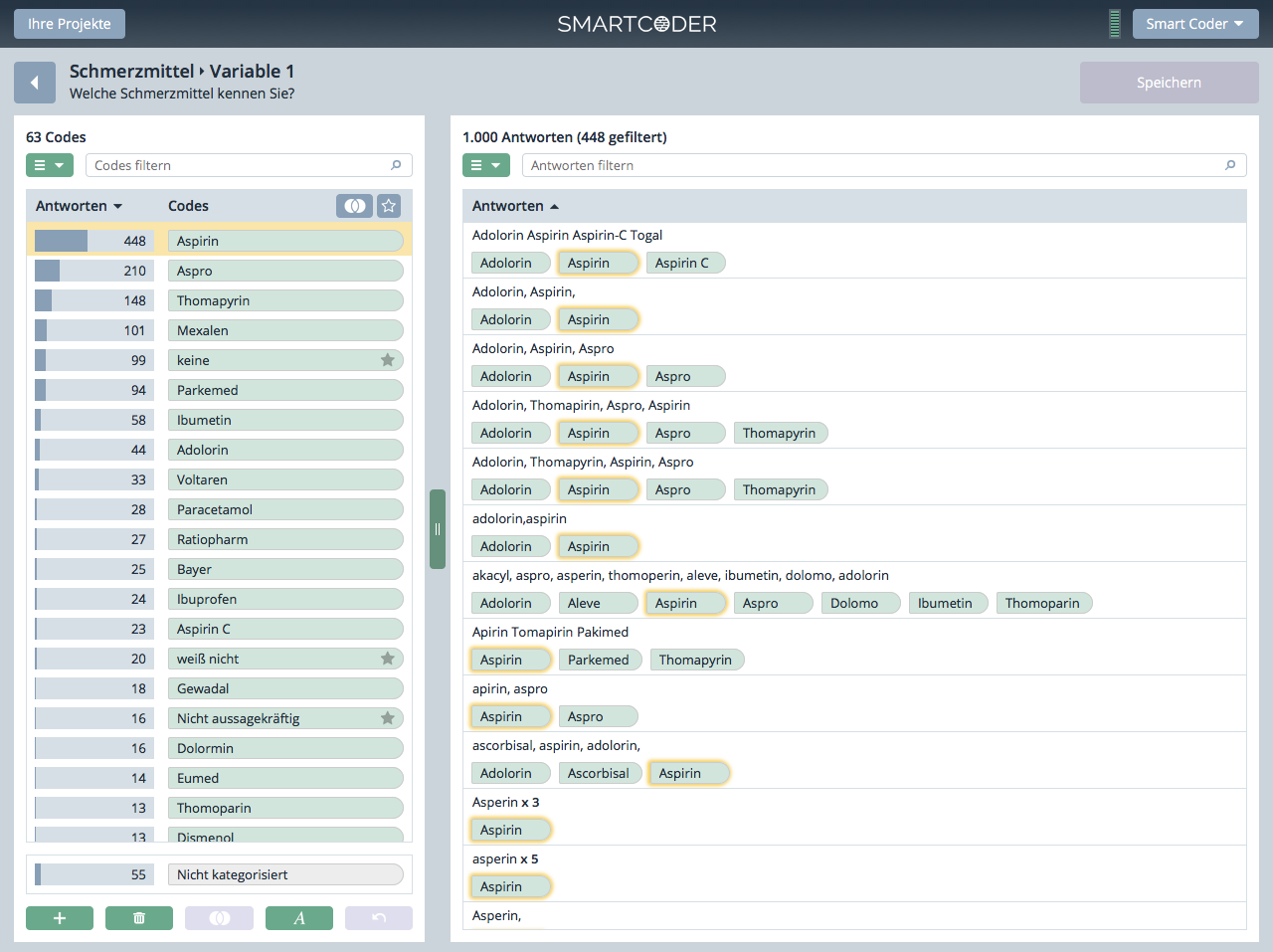
Die zwei zentralen Elemente des Editors sind die Liste der Codes auf der linken Seite und die Liste der Antworten auf der rechten Seite. Codes die einer Antwort zugewiesen sind werden unterhalb der jeweiligen Antwort angezeigt. Beide Listen können sortiert und deren Inhalte mittels der Suchboxen durchsucht werden. In der Liste der Antworten werden maximal 1,000 unterschiedliche Antworten auf einmal angezeigt. Wenn mehr als 1,000 unterschiedliche Antworten vorhanden sind, werden diese auf zusätzlichen Seiten angezeigt. Ein Navigationselement wird in diesem Fall unterhalb der Liste der Antworten eingeblendet, welches die Navigation zu einer bestimmten Seite erlaubt.
Wenn Sie einen oder mehrere Codes auswählen, werden alle Antworten angezeigt, denen auch diese Codes zugewiesen sind (Vereinigungsmenge). Durch das Klicken auf  bzw.
bzw.  haben Sie die Möglichkeit die Schnittmenge aus zwei oder mehreren Codes zu bilden. Dabei werden nur jene Antworten angezeigt, denen alle gewählten Codes zugewiesen wurden.
haben Sie die Möglichkeit die Schnittmenge aus zwei oder mehreren Codes zu bilden. Dabei werden nur jene Antworten angezeigt, denen alle gewählten Codes zugewiesen wurden.
Um Codes einer Antwort zuzuweisen ziehen Sie diese Codes per Drag & Drop auf eine Antwort bzw. ziehen Sie gewählte Antworten auf einen Code. Einen Code entfernen Sie von einer Antwort indem Sie auf das 'x' Symbol in der Code Beschriftung klicken (Dieses Symbol erscheint sobald Sie Ihren Mauszeiger über einem Code unterhalb einer Antwort positionieren). Der Code ist nun nicht mehr dieser Antwort zugewiesen.
Mittels der Schaltflächen unterhalb der Liste der Codes können Sie:

- Einen neuen Code erstellen („+“ Symbol).
- Bestehende Codes entfernen (Papierkorb Symbol).
- Codes zusammenfassen (Symbol bestehend aus zwei überlappenden Kreisen).
- Bezeichner von Codes umbenennen („A“ Symbol).
- Jede Änderung die Sie vorgenommen haben schrittweise rückgängig machen (Pfeil Symbol).
Die Liste der Antworten kann mittels Klick auf „Dzt. Antworten in Antwortliste fixieren“ fixiert werden, um die Zuordnung von Codes zu einer spezifischen Auswahl von Antworten zu erleichtern.
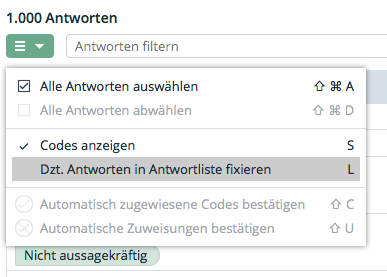
Um bspw. jene Antworten, denen kein Code zugeordnet ist, zu vercoden, gehen Sie folgendermaßen vor. Wählen Sie die Kategorie „Nicht kategorisiert“ aus, welche sich am unteren Ende der Codeliste befindet. Es werden nun alle Antworten angezeigt, denen kein Code zugewiesen ist. Fixieren Sie die Liste der Antworten durch einen Klick auf „Dzt. Antworten in Antwortliste fixieren“. Ziehen Sie nun Codes von links nach rechts oder Antworten von rechts nach links um die Antworten entsprechend zu kategorisieren. Erstellen Sie einen neuen Code  , wenn noch kein passender vorhanden ist oder verändern Sie eine Bezeichnung
, wenn noch kein passender vorhanden ist oder verändern Sie eine Bezeichnung  , um eine bestehende Kategorie von Antworten treffender zu beschreiben.
, um eine bestehende Kategorie von Antworten treffender zu beschreiben.
Um Ihre Änderungen zu speichern, klicken Sie auf die „Speichern“ Schaltfläche oberhalb der Antwortliste. Zurück zur Projektübersicht gelangen Sie, indem Sie die Maus über das Pfeil Symbol oberhalb der Codeliste navigieren. Die Schaltfläche „Zurück zur Projektübersicht“ klappt aus und mittels Klick kehren Sie zur Übersicht zurück.
Anzeigeoptionen
Sortierung
Sowohl die Liste der Codes, als auch die Liste der Antworten können nach verschiedenen Kriterien sortiert werden. Die Liste der Codes kann anhand des Code Bezeichners oder anhand der Anzahl der Zuweisungen sortiert werden. Die Liste der Antworten kann alphabetisch sortiert werden.
Um eine Liste zu sortieren, bewegen Sie den Mauszeiger über den Titel einer Spalte. Durch klicken der linken Maustaste wird die Liste entsprechend den Einträgen in dieser Spalte sortiert. War zuvor noch keine Sortierung auf dieser Spalte aktiv, so wird die Spalte aufsteigend sortiert und es erscheint ein nach oben zeigendes Dreieck neben dem Bezeichner der Spalte. Durch nochmaliges Klicken auf den Spaltenbezeichner wird die Spalte absteigend sortiert und ein nach unten zeigendes Dreieck erscheint. Durch wiederholtes Klicken können Sie zwischen aufsteigender und absteigender Sortierung wechseln.
Absolute / prozentuelle Anzeige
Die Antwortzuweisungen in der Liste der Codes können entweder in absoluten Zahlen oder in Prozentwerten angezeigt werden. Die Anzeige der absoluten Zahl gibt an wie viele Antworten diesem Code zugewiesen sind. Die prozentuelle Anzeige gibt an welcher Prozentsatz der Antworten diesem Code zugewiesen ist. Sind bspw. alle Antworten einem Code zugewiesen, so liegt dieser Prozentsatz bei 100%. Um zwischen der Anzeige in absoluten Zahlen und der Anzeige in Prozentwerten zu wechseln, aktivieren Sie entweder im Menü über der Codeliste den Eintrag „Antwortanzahl prozentuell anzeigen“ oder auf Klicken einfach auf den Zahlenwert der jeweils vor einem Code dargestellt wird.
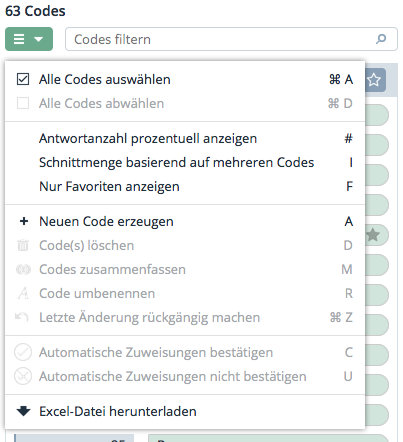
Codes ein-/ausblenden
In der Liste der Antworten können Sie die Anzeige von Codes, die einer Antwort zugewiesen sind, mittels Aktivierung bzw. Deaktivierung des Menüeintrags „Codes anzeigen“ im Menü oberhalb der Antwortliste ein- und ausschalten.
Antworten fixieren
Die aktuell angezeigten Antworten in der Liste können mittels Auswahl des Menüeintrags „Codes anzeigen“ im Menü oberhalb der Antwortliste fixiert werden. Dadurch verändert sich diese Liste nicht, wenn ein beliebiger Code ausgewählt wird. Dies erleichtert die Zuweisung von Codes zu verschiedenen Antworten. Die Fixierung hat aber keine Auswirkung auf die Suchfunktion und es ist weiterhin möglich die Liste der fixierten Antworten nach deren Inhalt zu durchsuchen.
Tipp: Die Fixierung erleichtert vor allem die Vercodung von Antworten, denen noch kein Code zugewiesen wurde. Wählen Sie hierzu die Kategorie Andere Themen/Nicht kategorisiert aus und fixieren Sie die Liste der Antworten. Sie können nun unterschiedliche Codes den Antworten zuweisen, ohne dass sich die Liste der Antworten verändert.
Auswahl und Filterung
Codes auswählen
Um eine Aktion auf Codes (bspw. löschen oder umbenennen) auszuführen bzw. diese einer Antwort zuzuweisen, müssen Codes ausgewählt werden. Um einen Code auszuwählen, klicken Sie auf einen Codebezeichner. Durch nochmlaigen Klick wird dieser wieder abgewählt.
Zusätzlich können Sie Tastenkombinationen verwenden um eine Mehrfachauswahl durchzuführen:
- Strg-Taste (Windows) bzw. CMD-Taste (OSX)
- Abhängig von Ihrem Betriebssystem halten Sie die Strg- oder CMD-Taste gedrückt und klicken Sie auf einen Code.
- Die bestehende Auswahl an Codes bleibt erhalten und dieser Code wird zusätzlich ausgewählt.
Zusätzlich kann die Tastenkombination Strg-Taste und die Umschalttaste (Windows) bzw. nur die Umschalttaste (OSX) verwendet werden um eine Mehrfachauswahl zu ermöglichen:
- Strg-Taste und die Umschalttaste (Windows) bzw. nur Umschalttaste (OSX):
- Wählen Sie einen Code aus.
- Drücken und halten Sie die Strg-Taste und die Umschalttaste (Windows) bzw. nur die Umschalttaste (OSX) und klicken Sie nun auf einen Code unter- oder oberhalb des ausgewählten Codes.
- Alle Codes die sich zwischen dem bereits ausgewählten Code und dem neuen Code befinden werden nun ausgewählt.
Eine Aus- bzw. Abwahl aller Codes ist mittels Klick auf die Menüeinträge „Alle Codes auswählen“ bzw. Alle Codes abwählen im Auswahlmenü oberhalb der Codeliste möglich.
Antworten auswählen
Um Antworten einem Code zuzuweisen, müssen diese zuerst ausgewählt werden. Um eine Auswahl durchzuführen, klicken Sie auf eine Antwort in der Antwortliste. Durch nochmaligen Klick wird diese wieder abgewählt.
Zusätzlich können Sie Tastenkombinationen verwenden um eine Mehrfachauswahl durchzuführen:
- Strg-Taste (Windows) bzw. CMD-Taste (OSX)
- Abhängig von Ihrem Betriebssystem halten Sie die Strg- oder CMD-Taste gedrückt und klicken Sie auf eine Antwort.
- Die bestehende Auswahl an Antworten bleibt erhalten und diese Antwort wird zusätzlich ausgewählt.
Zusätzlich kann die Tastenkombination Strg-Taste und die Umschalttaste (Windows) bzw. nur die Umschalttaste (OSX) verwendet werden um eine Mehrfachauswahl zu ermöglichen:
- Strg-Taste und die Umschalttaste (Windows) bzw. nur Umschalttaste (OSX):
- Wählen Sie eine Antwort aus.
- Drücken und halten Sie die Strg-Taste und die Umschalttaste (Windows) bzw. nur die Umschalttaste (OSX) und klicken Sie nun auf eine Antwort unter- oder oberhalb der ausgewählten Antwort.
- Alle Antworten die sich zwischen der bereits ausgewählten Antwort und der neuen Antwort befinden werden nun ausgewählt.
Eine Aus- bzw. Abwahl aller Antworten ist mittels Klick auf die Menüeinträge „Alle Antworten auswählen“ bzw. Alle Antworten abwählen im Auswahlmenü oberhalb der Antwortliste möglich.
Beachten Sie: In der Liste der Antworten werden maximal 1,000 unterschiedliche Antworten auf einmal angezeigt. Wenn mehr als 1,000 unterschiedliche Antworten vorhanden sind, werden diese auf zusätzlichen Seiten angezeigt. Ein Navigationselement wird in diesem Fall unterhalb der Liste der Antworten angezeigt, welches die Navigation zu einer bestimmten Seite ermöglicht.
Codes filtern
Die Suchbox oberhalb der Liste der Codes ermöglicht es die Liste nach einem Begriff in den Bezeichnern der Codes zu filtern. Geben Sie einen Begriff in die Suchbox ein und es werden nur jene Codes angezeigt deren Bezeichner den Suchbegriff enthält. Der Suchbegriff wird dabei im Code hervorgehoben. Die Filterung erfolgt dynamisch - sobald ein Zeichen eingegeben wird, wird die Suche ausgeführt und nur jene Codes werden angezeigt deren Bezeichner den eingegebenen Begriff enthalten.
Antworten filtern
Die Suchbox oberhalb der Liste der Antworten ermöglicht es die Liste der Antworten nach einem Begriff in den Antworten zu filtern. Geben Sie einen Suchbegriff in die Suchbox ein und es werden nur jene Antworten angezeigt die den Begriff enthalten. Der Suchbegriff wird dabei in den Antworten hervorgehoben. Die Filterung erfolgt wieder dynamisch - sobald ein Zeichen eingegeben wird, wird die Suche ausgeführt und nur jene Antworten werden angezeigt, die den Begriff enthalten.
Antworten vercoden
Erstellen von Codes
Um einen neuen Code zu erstellen, klicken Sie auf die Schaltfläche  unterhalb der Liste der Codes.
Ein Dialog erscheint, in welchem Sie einen Bezeichner für den neuen Code eingeben können. Der Bezeichner muss mindestens ein Zeichen enthalten und darf noch nicht existieren. Klicken Sie auf "Erstellen" um den neuen Code anzulegen. Klicken Sie auf "Abbrechen" um den Dialog zu schließen und keinen neuen Code anzulegen.
unterhalb der Liste der Codes.
Ein Dialog erscheint, in welchem Sie einen Bezeichner für den neuen Code eingeben können. Der Bezeichner muss mindestens ein Zeichen enthalten und darf noch nicht existieren. Klicken Sie auf "Erstellen" um den neuen Code anzulegen. Klicken Sie auf "Abbrechen" um den Dialog zu schließen und keinen neuen Code anzulegen.
Code umbenennen
Um einen Code umzubenennen, klicken Sie auf die Schaltfläche  unterhalb der Liste der Codes. Beachten Sie, dass die Schaltfläche nur dann aktiv ist wenn genau ein Code ausgewählt ist.
Ein Dialog erscheint, in welchem Sie einen neuen Bezeichner für den Code eingeben können. Der Bezeichner muss mindestens ein Zeichen enthalten und darf noch nicht existieren. Klicken Sie auf "Code umbenennen" um dem Code den neuen Bezeichner zuzuweisen. Klicken Sie auf "Abbrechen" um den Dialog zu schließen und den bestehenden Bezeichner des Codes beizubehalten.
unterhalb der Liste der Codes. Beachten Sie, dass die Schaltfläche nur dann aktiv ist wenn genau ein Code ausgewählt ist.
Ein Dialog erscheint, in welchem Sie einen neuen Bezeichner für den Code eingeben können. Der Bezeichner muss mindestens ein Zeichen enthalten und darf noch nicht existieren. Klicken Sie auf "Code umbenennen" um dem Code den neuen Bezeichner zuzuweisen. Klicken Sie auf "Abbrechen" um den Dialog zu schließen und den bestehenden Bezeichner des Codes beizubehalten.
Löschen von Codes
Um einen Code zu löschen, klicken Sie auf die Schaltfläche  unterhalb der Liste der Codes. Beachten Sie, dass die Schaltfläche nur dann aktiv ist wenn mindestens ein Code ausgewählt ist. Durch das Löschen werden diese Codes von allen Antworten entfernt, welchen sie zugewiesen waren. Alle Antworten, die nur dem gelöschten Code zugeordnet waren, werden in die Kategorie "Nicht kategorisiert" verschoben.
unterhalb der Liste der Codes. Beachten Sie, dass die Schaltfläche nur dann aktiv ist wenn mindestens ein Code ausgewählt ist. Durch das Löschen werden diese Codes von allen Antworten entfernt, welchen sie zugewiesen waren. Alle Antworten, die nur dem gelöschten Code zugeordnet waren, werden in die Kategorie "Nicht kategorisiert" verschoben.
Zusammenfassen von Codes
Um zwei oder mehrere Codes zu einem Code zusammenzufassen, klicken Sie auf die Schaltfläche  unterhalb der Liste der Codes. Beachten Sie, dass die Schaltfläche nur dann aktiv ist wenn mindestens zwei Codes ausgewählt sind.
Ein Dialog erscheint, in welchem alle Codes angezeigt werden, welche zusammengefasst werden sollen. Wenn Sie einen bestehenden Bezeichner verwenden möchten, klicken Sie auf das Optionsfeld vor dem jeweiligen Code und anschließend auf "Codes zusammenfassen". Wenn Sie einen neuen Bezeichner vergeben möchten, tippen Sie diesen in das Textfeld ein. Der Bezeichner muss mindestens ein Zeichen enthalten und darf noch nicht vorhanden sein. Klicken Sie anschießend auf "Codes zusammenfassen" um die Codes unter dem neuen Namen zusammenzufassen. Klicken Sie auf "Abbrechen" um den Dialog zu schließen und die Codes nicht zusammenzufassen.
unterhalb der Liste der Codes. Beachten Sie, dass die Schaltfläche nur dann aktiv ist wenn mindestens zwei Codes ausgewählt sind.
Ein Dialog erscheint, in welchem alle Codes angezeigt werden, welche zusammengefasst werden sollen. Wenn Sie einen bestehenden Bezeichner verwenden möchten, klicken Sie auf das Optionsfeld vor dem jeweiligen Code und anschließend auf "Codes zusammenfassen". Wenn Sie einen neuen Bezeichner vergeben möchten, tippen Sie diesen in das Textfeld ein. Der Bezeichner muss mindestens ein Zeichen enthalten und darf noch nicht vorhanden sein. Klicken Sie anschießend auf "Codes zusammenfassen" um die Codes unter dem neuen Namen zusammenzufassen. Klicken Sie auf "Abbrechen" um den Dialog zu schließen und die Codes nicht zusammenzufassen.
Bitte beachten Sie, dass Codes abhängig davon, ob die Vereinigungsmenge oder Schnittmenge gebildet werden soll, zusammengefasst werden. Im Falle der Vereinigungsmenge (wenn die Schaltfläche  aktiviert ist), werden alle Antworten die den ausgewählten Codes zugewiesen sind einem bestehenden oder neuen Code zugewiesen. Im Falle der Schnittmenge (wenn die Schaltfläche
aktiviert ist), werden alle Antworten die den ausgewählten Codes zugewiesen sind einem bestehenden oder neuen Code zugewiesen. Im Falle der Schnittmenge (wenn die Schaltfläche  aktiviert ist), werden nur jene Antworten betrachtet denen jeweils alle ausgewählten Codes auch zugewiesen sind. Für diese Menge muss ein neuer Codebezeichner vergeben werden. Dieser neue Codebezeichner wird dann dieser Teilmenge zusätzlich zugewiesen.
aktiviert ist), werden nur jene Antworten betrachtet denen jeweils alle ausgewählten Codes auch zugewiesen sind. Für diese Menge muss ein neuer Codebezeichner vergeben werden. Dieser neue Codebezeichner wird dann dieser Teilmenge zusätzlich zugewiesen.
Codes einer Antwort zuweisen
Sie können einen oder mehrere Codes per Drag & Drop einer Antwort zuweisen. Dazu gehen Sie folgendermaßen vor:
- Wählen Sie einen oder mehrere Codes aus.
- Platzieren Sie den Mauszeiger in der Liste der Codes.
- Drücken Sie die linke Maustaste und halten Sie diese gedrückt.
- Ziehen Sie nun den Mauszeiger.
- Neben dem Mauszeiger erscheint eine Info Box, welche alle ausgewählten Codes enthält.
- Ziehen Sie den Mauszeiger über eine Antwort in der Liste der Antworten.
- Lassen Sie nun die linke Maustaste los.
- Die ausgewählten Codes sind nun dieser Antwort zugeordnet.
Antworten mit einem Code verknüpfen
Sie können eine oder mehrere Antworten per Drag & Drop mit einem Code verknüpfen. Dazu gehen Sie folgendermaßen vor:
- Wählen Sie eine oder mehrere Antworten aus.
- Platzieren Sie den Mauszeiger in der Liste der Antworten.
- Drücken Sie die linke Maustaste und halten Sie diese gedrückt.
- Ziehen Sie nun den Mauszeiger.
- Neben dem Mauszeiger erscheint eine Info Box, welche alle ausgewählten Antworten enthält.
- Ziehen Sie den Mauszeiger über einen Code in der Liste der Codes.
- Lassen Sie nun die linke Maustaste los.
- Die ausgewählten Antworten sind nun diesem Code zugeordnet.
Codes von einer Antwort entfernen
Um Zuweisungen von Codes zu einer Antwort zu entfernen, stellen Sie zuerst sicher, dass die Codes bei den Antworten angezeigt werden. Dazu vergewissern Sie sich, dass das im Auswahlmenü oberhalb der Antwortliste "Codes anzeigen" aktiviert ist. Die Codes werden damit unterhalb der Antworten eingeblendet. Die Zuweisung eines Codes zu einer Antwort kann gelöscht werden, indem Sie auf das 'x' in der Code Beschriftung klicken.

Der Code ist nun nicht mehr dieser Antwort zugewiesen.
Änderungen speichern
Sie können Ihre Änderungen speichern, indem Sie auf die Schaltfläche "Speichern" oberhalb der Antwortliste klicken. Dadurch wird die aktuelle Liste der Codes und die Zuweisung von Codes zu Antworten gespeichert. Beachten Sie, dass die Schaltfläche nur aktiv ist, wenn bereits eine Änderung vorgenommen wurde.
Änderungen rückgängig machen
Alle Änderungen, die von Ihnen vorgenommen wurden können über die Schaltfläche  Schritt für Schritt rückgängig gemacht werden. Dabei entspricht jede Aktion, die Sie ausgeführt haben einer Änderung. Beachten Sie, dass die Schaltfläche nur aktiv ist, wenn bereits eine Änderung vorgenommen wurde.
Schritt für Schritt rückgängig gemacht werden. Dabei entspricht jede Aktion, die Sie ausgeführt haben einer Änderung. Beachten Sie, dass die Schaltfläche nur aktiv ist, wenn bereits eine Änderung vorgenommen wurde.
Editor schließen
Sie können den Editor verlassen indem Sie auf die Schaltfläche "Zurück zur Projektübersicht" klicken. Wenn Sie keine Änderungen vorgenommen haben, gelangen Sie direkt zurück zur Projektübersicht. Sollten Sie Änderungen vorgenommen haben, erscheint ein Dialog mit folgenden Optionen:
- "Änderungen verwerfen": Klicken Sie hier um Ihre Änderungen zu verwerfen und zur Übersicht zu gelangen.
- "Abbrechen": Klicken Sie hier um den Dialog zu beenden und zum Editor zu gelangen.
Wenn Sie Änderungen vorgenommen haben und auf einen Link außerhalb des Editors klicken, erscheint ebenfalls ein Dialog zur Bestätigung des Verlassens der Seite. Das Aussehen dieses Dialoges hängt von Ihrem Browser und Ihren Spracheinstellungen ab, sollte aber zwei Optionen beinhalten, die Ihnen entweder das Verbleiben auf der Seite oder das Verlassen der Seite ermöglichen.
Vercodete Umfrage herunterladen
Sobald der Vercodungsprozess abgeschlossen wurde, können Sie das Ergebnis herunterladen. SMARTCODER erzeugt ein ZIP Archiv, das das Gesamtergebnis enthält. In diesem Archiv befinden sich zwei Dateien pro Variable die vom SMARTCODER verarbeitet wurde. Bitte beachten Sie, dass unabhängig davon ob eine Umfrage im Microsoft Excel oder .csv Format verarbeitet wurde, immer eine Microsoft Excel Datei erzeugt wird.
- Eine Microsoft Excel (.xlsx) Datei mit drei Arbeitsblättern die in den folgenden Abschnitten erläutert werden.
- Die CodeCloud (.png) Grafik.
Codetabelle (Blatt 1)
Das erste Arbeitsblatt umfasst die Codetabelle. Die erste Spalte (id) enthält eine eindeutige Laufnummer; die erzeugten Codes finden Sie in der zweiten Spalte (code); die dritte Spalte (variable) dient der Übersetzung von Code in einen eindeutigen Variablennamen (wird für die Zuordnung von Codes zu Freitextantworten benötigt); die vierte Spalte (#abs) enthält die absolute Anzahl von Freitextantworten die dem jeweiligen Code zugeordnet wurden. Die fünfte Spalte (%) gibt Auskunft darüber wie viel Prozent der Freitextantworten diesem Code zugeordnet wurden. In der folgenden Tabelle sehen Sie ein Beispiel für eine Codetabelle.
| id | code | variable | #abs | % |
|---|---|---|---|---|
| 1 | Aspirin | Welche Schmerzmittel?_1 | 448 | 44,80% |
| 2 | Aspro | Welche Schmerzmittel?_2 | 210 | 21,00% |
| 3 | Thomapyrin | Welche Schmerzmittel?_3 | 148 | 14,80% |
| 4 | Mexalen | Welche Schmerzmittel?_4 | 101 | 10,10% |
| 5 | keine | Welche Schmerzmittel?_5 | 99 | 9,90% |
| 6 | Parkemed | Welche Schmerzmittel?_6 | 94 | 9,40% |
| 7 | Ibumetin | Welche Schmerzmittel?_7 | 58 | 5,80% |
| 8 | Adolorin | Welche Schmerzmittel?_8 | 44 | 4,40% |
| 9 | Voltaren | Welche Schmerzmittel?_9 | 33 | 3,30% |
| .. | ||||
| .. | ||||
| 64 | Nicht kategorisiert | 55 | 5,50% |
Bitte beachten Sie, das Freitextantworten, denen kein Code zugeordnet wurde, in die Kategorie "Nicht kategorisiert" eingeordnet werden.
Vercodete Umfrage (Blatt 2)
Im zweiten Arbeitsblatt finden Sie die matrixförmige Zuordnung von Codes zu Freitextantworten. Die erste Spalte enthält die von Ihnen gewählte Schlüsselvariable. Die restlichen Spalten entsprechen den erzeugten Variables die mittels Code Table in Codes übersetzt werden. Überall dort, wo eine Zuordnung zwischen Code und Freitextantwort stattgefunden hat, finden Sie eine "1"; die übrigen, nicht zugeordneten Elemente sind "0".
Zusammenfassung (Blatt 3)
Das dritte Arbeitsblatt enthält drei Spalten: Die erste Spalte enthält die von Ihnen gewählte Schlüsselvariable; in der zweiten Spalte wird der Inhalt der Variable angezeigt (entspricht den Antworten der Testpersonen). Beide Spalten sind mit den ursprünglichen Variablennamen beschriftet, die in Ihrer Umfrage benutzt wurden. In der dritten Spalte (Codes) werden die Codes namentlich den Freitextantworten zugeordnet. Beachten Sie bitte, dass Mehrfachzuordnungen möglich sind und durch ein Komma getrennt werden.
| lfdnr | Welche Schmerzmittel? | codes |
|---|---|---|
| 261 | aspirin, +C, complex, ibumentin, adolorin, voltaren | Adolorin, Aspirin, Ibumetin, Voltaren |
| 14 | Aspirin, Thomaphyrin, Ibumentin | Aspirin, Ibumetin, Thomapyrin |
| 26 | aspro, aspirin, thomapyrin,ibumetin, adolorin, | Adolorin, Aspirin, Aspro, Ibumetin, Thomapyrin |
| 356 | Votaren | Voltaren |
| 52 | Adolorin | Adolorin |
| 171 | aspirin, aspro, mexalen | Aspirin, Aspro, Mexalen |
| 97 | Thomapyrin, Aspirin, Aspro, Gewadal | Aspirin, Aspro, Gewadal, Thomapyrin |
| 295 | aspirin, thomapirin, parkemed | Aspirin, Parkemed, Thomapyrin |
| 248 | ibumentin | Ibumetin |
Die Code Cloud
Für jede vercodete Variable Ihrer Umfrage wird eine CodeCloud erzeugt. Die CodeCloud wird auf Basis der am häufigsten vorkommenden Codes pro Variable erstellt. Je größer ein Code in der Code Cloud dargestellt wird, desto häufiger kommt dieser in den Antworten der Testpersonen vor. Ein Beispiel einer CodeCloud ist unten abgebildet.
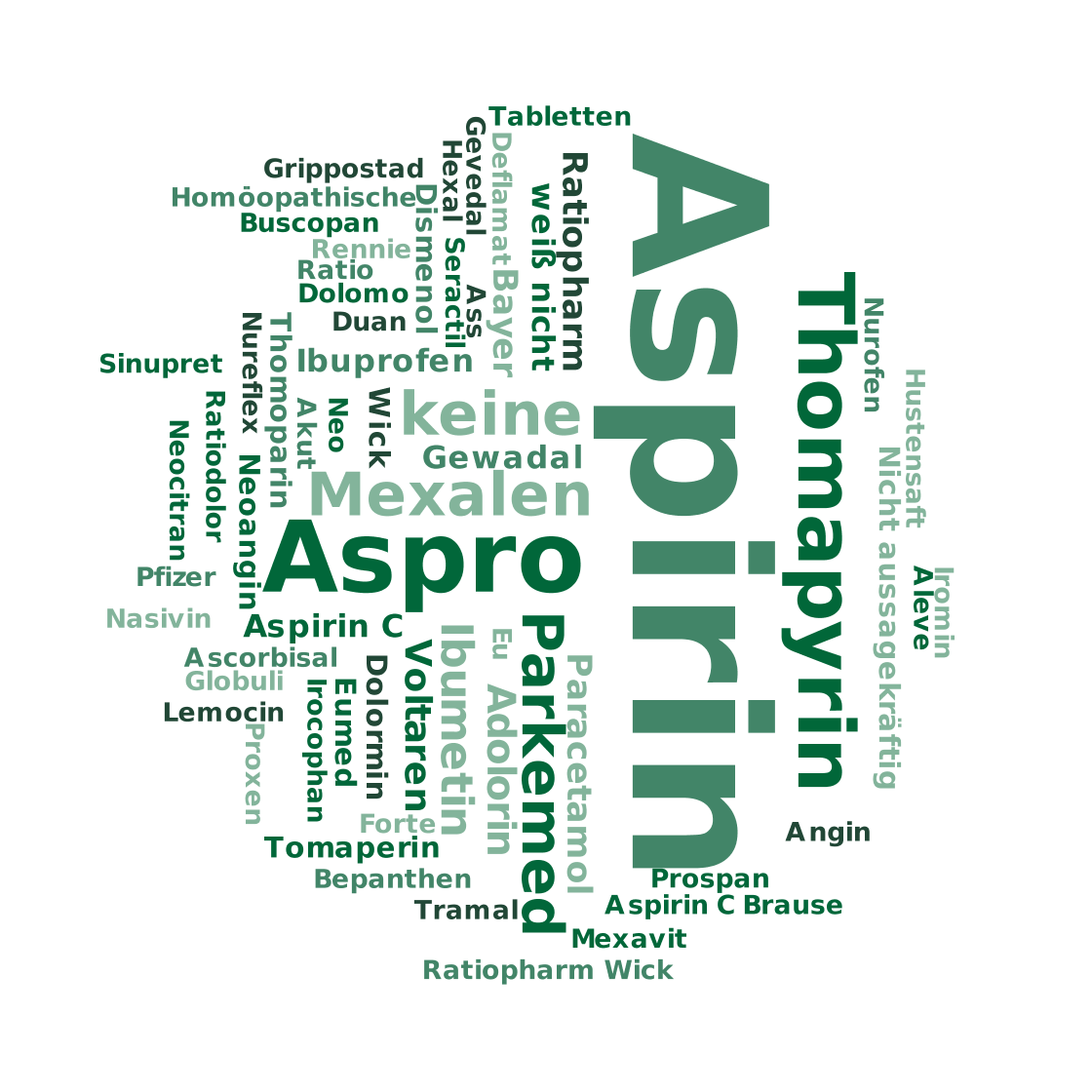
Minimale Systemvoraussetzungen
Um unser Web-basiertes SMARTCODER Service nutzen zu können, müssen folgende Mindestanforderungen von Ihrem System erfüllt sein:
- Verwenden Sie bitte einen modernen Laptop oder PC mit 4GB RAM;
- Die Auflösung Ihres Bildschirms sollte mindestens 1280x800 Pixel betragen (je höher desto besser);
- Sie benötigen eine aktive Breitband Internetverbindung;
- In Ihrem Web Browser aktivieren Sie bitte JavaScript und Cookies; bitte schalten Sie etwaige PopUp Blocker aus;
- Bitte stellen Sie sicher, dass der Kompatibilitätsmodus (Internet Explorer) deaktiviert ist;
- Benutzen Sie bitte einen der folgenden Web Browser:
- Mozilla Firefox 20 oder höher auf Windows, OSX und Linux
- Google Chrome 13 oder höher auf Windows, OSX und Linux
- Microsoft Internet Explorer 10 oder höher auf Windows
- Safari 5.1 oder höher auf OSX
- Opera 15 oder höher auf Windows, OSX und Linux